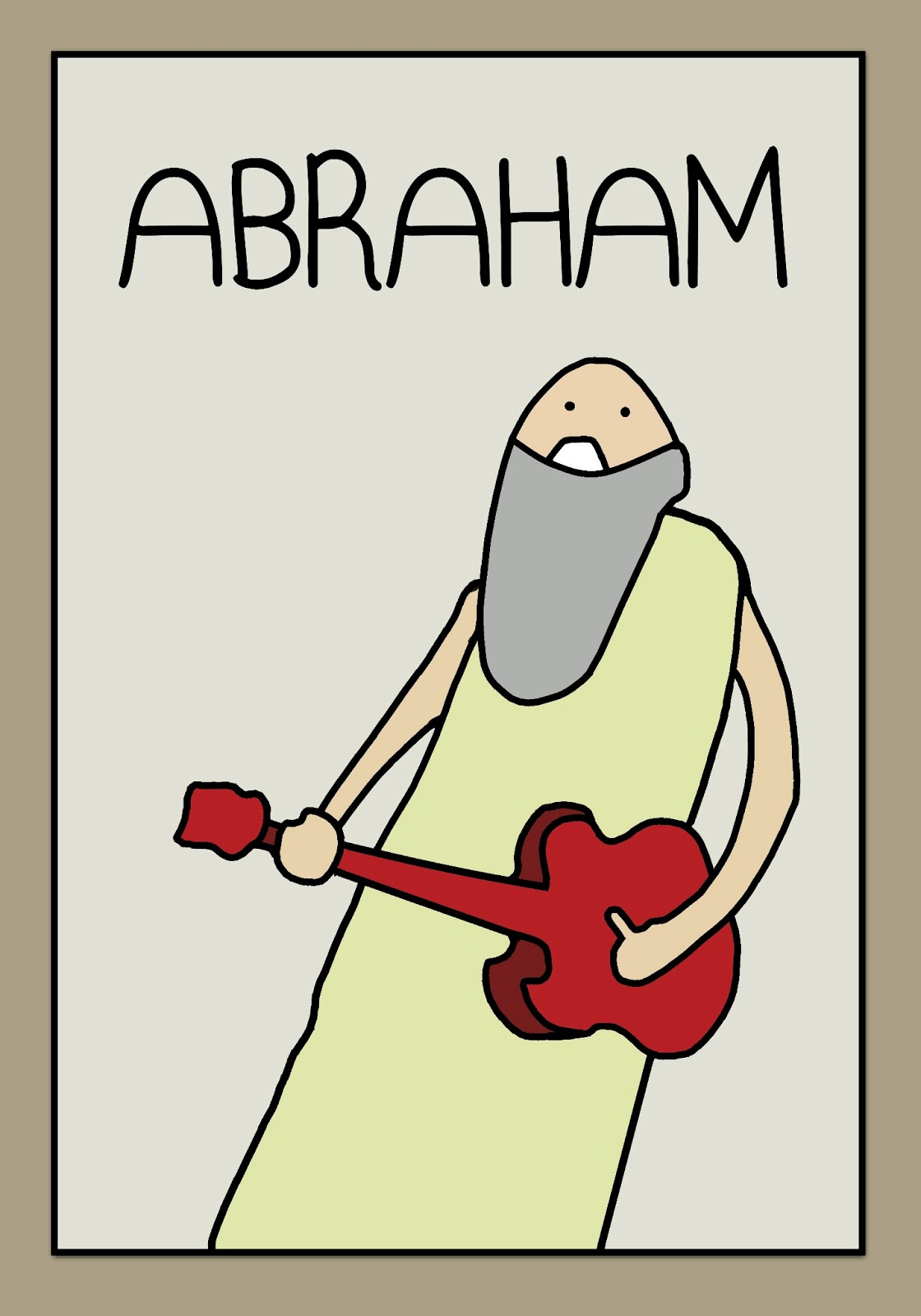I never really intended to write any product reviews/tutorials but this device has just been so useful!
When I stay at my friend's house I can never seem to get any usable WiFi signal in their room despite having my laptop's decent N grade wireless card.
Personally, he used to use a Belkin usb dongle connected to a 5 metre usb extension cable! But this trailed everywhere.
After some searching I decided to buy a Tenda W150M Wireless AP/Router for £10 on eBay.
Manufacturer website
I'll call it a ro
uter, but it actually has 5 operating modes:
- Wireless access point
- Wireless router
- WISP client router
- Client + AP
- WDS
It has up to 150Mbs (N) Speeds, is powered by usb (5.0V 0.7A) and has an ethernet port for non-wireless access. It's so small and portable considering how many features it has.
I use the router in WISP mode and position it between my laptop and house's wireless router. In this mode it works by "repeating" the wireless signal it picks up from the house's router so that it can be accessed further from its range.
Step 1: Connect everything together and place in the right spot
Connect the mains usb power supply to the Tenda router and place it somewhere between the house router and your laptop or pc.
Step 2: Put the Tenda router into WISP mode
On the side of the Tenda router find the button that says 'mode'. Push it until the blue LED rests under 'WISP Router'.
Step 3: Access the Tenda router and set a static ip address
On your laptop/pc connect to the Tenda router as you would any other router. (If this step fails see alternative method at the end of the article) Right click on the connection (Note I changed the name of the router to "SKY22" it should be "Tenda as default") and select 'status':
Then click on 'internet protocol version 4' and then 'properties':
Give your laptop/pc a static(non-changing) ip address when connecting to the Tenda router by entering a ip address of the form 192.168.2.XXX in the 'IP address' field, where XXX is any number greater than 1 and less than 256.
Enter the subnet mask as bellow and set the default gateway (The machine connected to first, in this case the Tenda router's ip address) as below.
Also set the 'Prefered DNS server' to your house router's default ip address (This is usually 192.168.1.1)
and enter the following 'Alternate DNS server' ip.
The DNS server is the device which allocates ip addresses to wireless devices in the network. In this case we want to use the home router as the DNS server.
Step 3: Changing the Tenda router's settings
Once connected and having set a static ip, open a web browser and in the address bar type the default ip address of the Tenda router:
192.168.2.1
Then enter the username and password of the Tenda router, these are:
User: admin
Password: admin
Then commence the WISP setup wizard
Scan for your home router's network SSID, select it, enter its wireless password then click next
Select 'Dynamic IP' and click next
Make sure the channel number of the Tenda router is set to the same channel number as your home router. Change the SSID of the Tenda router if you wish and click next
Make sure the security mode for your Tenda router is set the the same type as your home router's. Enter a pass phrase for your Tenda router and click next.
NOTE: changing the pass phrase will require you to enter it during initial connection.
The Tenda router is now configured to reroute your home router's internet connection to your laptop/pc. Click apply to save the settings and reboot the Tenda router.
Issues
Now when you wirelessly connect to your Tenda router you should automatically receive your home router's internet connection.
If this does not occur make sure the channel number of your home and Tenda routers are the same, make sure that you have correctly entered the wireless password of you home router in the specified box in the wizard.
At some point, if you are not able to connect to your Tenda router wirelessly to change its settings. If this is the case use the ethernet cable supplied and connect it directly to your laptop/pc and go to step 3.
The Tenda router can be used for many other things, I've also used it as a wireless dongle for other devices.
Additional specs:
CPU: Ralink RT3050F
RAM: 16MB
ROM: 2MB